De startpagina
Algemeen: hoe ziet het scherm er uit?
Na het inloggen, verschijnt bijvoorbeeld het volgende scherm:
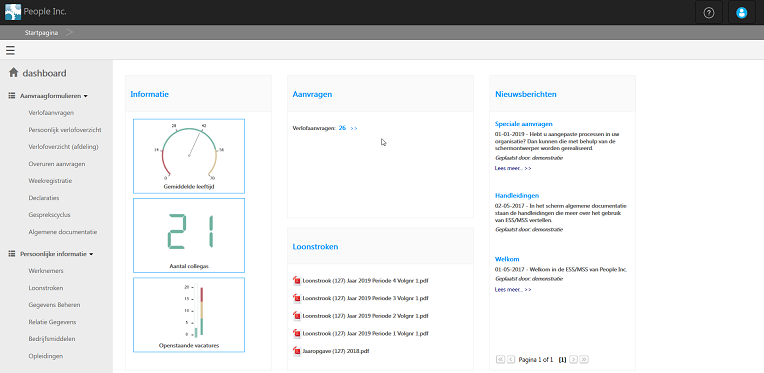
U kunt op de menukeuzen aan de linkerkant klikken om de achterliggende programma’s op te vragen. Door dus bijvoorbeeld op ‘Verlofaanvragen’ te klikken, kunt u een verlofaanvraag indienen, of uw ingediende verlofaanvragen bekijken.
|
Dankzij de flexibiliteit van People Inc. kan de organisatie zelf functionaliteit toevoegen aan de Employee Self Service-module. Het zou kunnen zijn dat u meer of minder mogelijkheden hebt of een ander venster ziet. De werkwijze van de module is in het algemeen wel hetzelfde. |
Opbouw van het startscherm
Vanuit het startscherm kunt u alle verschillende handelingen uitvoeren die aan u toegekend zijn.
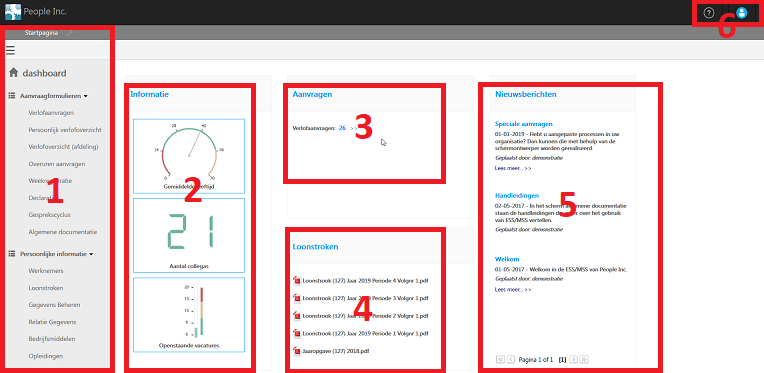
Het startscherm omvat de volgende onderdelen:
| 1. | Menu |
| 2. | Dashboard (informatie) |
| 3. | Aanvragen |
| 4. | Uw loonstroken |
| 5. | Nieuwsberichten |
| 6. | Knoppenbalk |
1 Menu
Aan de linkerkant ziet u het menu met de keuzen die u kunt maken. Met de knop linksboven kunt het menu verbergen of weer zichtbaar maken. Als u het menu niet ziet, en op deze knop klikt, wordt het menu weer zichtbaar. Door op ‘Startpagina >’ te klikken, kunt u van overal in de module weer terugkeren naar de startpagina.
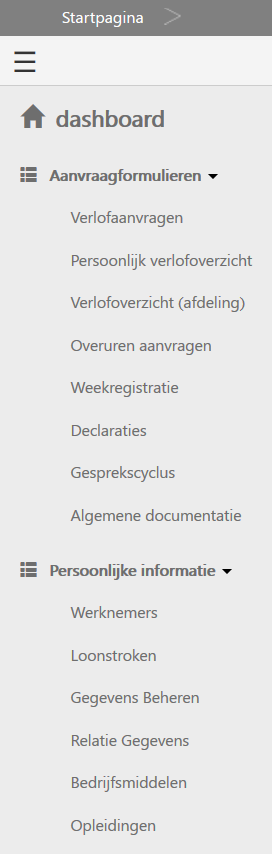
Het menu bevat twee onderdelen:
| 1. | Aanvraagformulieren |
| 2. | Persoonlijke informatie. |
U kunt op deze vetgedrukte onderdelen/items klikken om de onderliggende menukeuzen in- of uit te klappen. Onder de keuze ‘Aanvraagformulieren’ vindt u de ‘formulieren’ waarmee u aanvragen kunt indienen waarvoor in het algemeen gezegd, de goedkeuring van uw manager of leidinggevende nodig is. Voorbeelden hiervan zijn het aanvragen van een vrije dag, het indienen van een declaratie of het registeren van gewerkte uren.
Klik op een menukeuze om een ‘formulier’ te openen.
Onder de keuze ‘Persoonlijke informatie’ vindt u informatie, waarvoor, als u hier wijzigingen in aanbrengt, in het algemeen gezegd, de goedkeuring van uw HR-afdeling of afdeling Personeelszaken nodig is. Voorbeelden hiervan zijn het doorgeven van een verhuizing of van een nood-telefoonnummer.
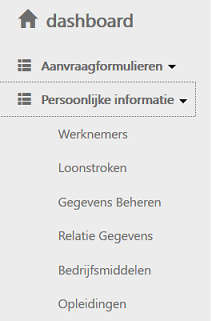
2 Dashboard (informatie)
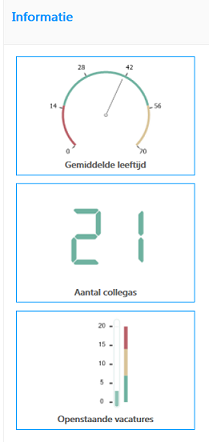
Het dashboard toont grafische informatie die door de organisatie ter beschikking gesteld wordt. Klik op ‘Dashboard’ bovenin het menu om het dashboard op te vragen.
3..Aanvragen
Toont het totaal aantal ingediende aanvragen, in dit geval ‘26’. Klik op ‘>>’ om naar de aanvragen te gaan.
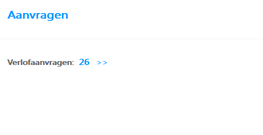
4 Loonstroken
Hier worden de laatste loonstroken getoond. Klik op een loonstrook om deze te downloaden naar uw eigen computer.
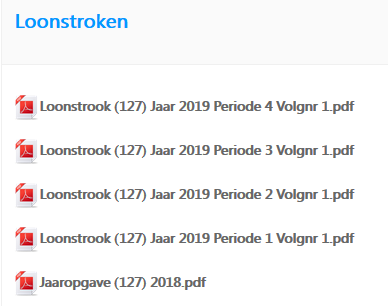
5 Nieuwsberichten
Toont de nieuwsberichten die door uw organisatie geplaatst zijn. Klik op ‘Lees meer… >>’ om de niet-getoonde informatie te kunnen lezen. Klik op de knop [Terug] om terug te keren naar de Startpagina.
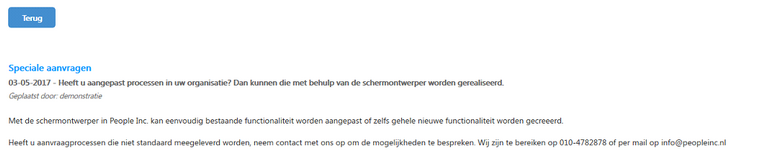
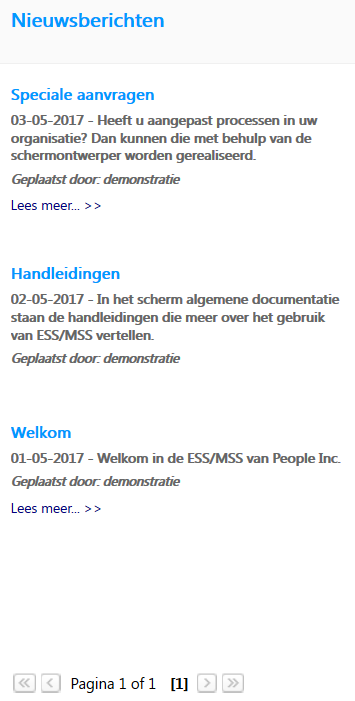
Onderin ziet u hoeveel pagina’s er in totaal zijn, en op welke pagina u zich bevindt. Als er meerdere pagina’s zijn, kunt u met de knoppen onderin bladeren door de pagina’s.
U gaat door op de knoppen (van links naar rechts) te klikken:
<< naar de eerste pagina van de Nieuwsberichten
< naar de vorige pagina met berichten
>> naar de laatste pagina van de Nieuwsberichten
> naar de volgende pagina met berichten.
6 Knoppenbalk
Rechts bovenin ziet u op de knoppenbalk de volgende twee iconen:
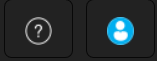
Als u op de eerste knop (met het vraagteken) klikt, ziet u achtereenvolgens de volgende menukeuzen:
| • | Systeeminformatie |
Met de optie Systeeminformatie kunt u uw inlogsessie-gegevens bekijken. De helpdesk of uw systeembeheerder kan om deze gegevens vragen.
| • | Help |
Door op 'Help' wordt het online-helpbestand geopend. U kunt zoeken op onderwerp om hier meer over te weten te komen.
Als u op de tweede knop (met het persoonssymbool) klikt, ziet u achtereenvolgens de volgende menukeuzen:
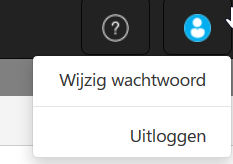
| • | Wijzig wachtwoord |
Als u een nieuw wachtwoord ontvangen hebt van uw HR-afdeling, omdat u bijvoorbeeld het wachtwoord vergeten bent, of als u uw wachtwoord wilt wijzigen in een beter te onthouden wachtwoord, dan kunt u uw wachtwoord wijzigen.
Na het kiezen voor deze keuze, verschijnt het onderstaand scherm:
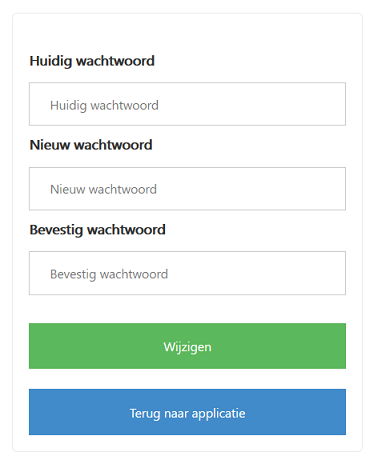
Vul uw huidige wachtwoord in en vervolgens tweemaal uw nieuwe wachtwoord. Klik daarna op [Wijzigen] om uw nieuwe wachtwoord te bevestigen.
Klik op [Terug naar applicatie] als u uw wachtwoord niet wilt wijzigen:
| • | Uitloggen |
Met deze keuze sluit u de ESS-module af.
|
Zorg ervoor dat u altijd uitlogt als u klaar bent met het gebruik van de Employee Self Service-module. Zo voorkomt u dat uw persoonlijke gegevens inzichtelijk zijn voor onbevoegden. |
Keuzepad
Verder ziet u links bovenin het scherm een zogenaamde ‘Breadcrumb’ of keuzepad. Dit pad laat zien waar u zich bevindt in de module, door de gemaakte keuzes te tonen. In onderstaand voorbeeld ziet u bijvoorbeeld dat u zich in het scherm ‘Nieuwsberichten’ bevindt.
U kunt op de delen van het pad klikken om weer terug te gaan naar een voorgaand scherm. Door bijvoorbeeld in onderstaand voorbeeld op ‘Startpagina’ te klikken, keert u terug naar de Startpagina.
![]()

