Declaraties indienen
In de Employee Self Service-module kunt u declaraties en documenten indienen via het internet. U hoeft dus niet met uw bonnetjes naar de afdeling Personeelszaken of HR. U kunt uw bonnetjes inscannen en deze bij uw declaraties voegen. Een declaratie bestaat uit een of meerdere regels die u bij elkaar neemt, bijvoorbeeld een declaratie ‘Congresdag’ die bestaat uit declaratieregels voor de vervoerkosten, koffie en lunch.
| 1. | Kies in het menu voor ‘Declaraties’, eventueel al aanwezige declaraties worden getoond |
| 2. | Kies voor [+ Nieuw record] om een nieuwe declaratie aan te maken. Het volgende scherm verschijnt: |
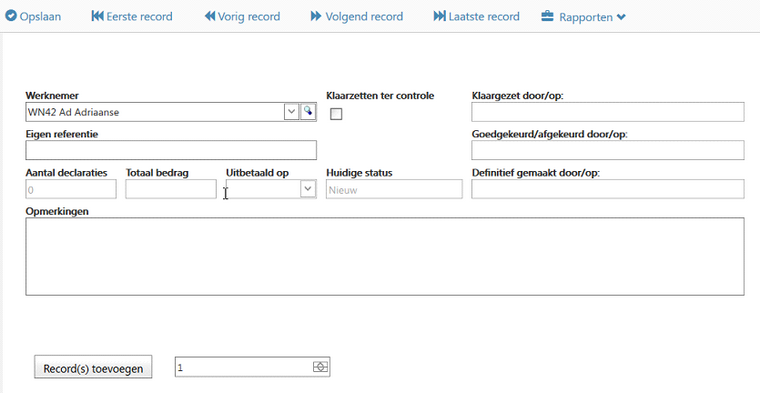
| 3. | Vul uw eigen referentie in. Hieraan herkent u de declaratie, bijvoorbeeld ‘Congres Amersfoort’ of ‘Declaraties juni 2019’ |
| 4. | Vul eventueel een opmerking in |
| 5. | Geef aan hoeveel regels / records u aan deze declaratie wilt toevoegen. Klik op het pijltje omhoog om het aantal steeds met ‘1’ op te hogen of het pijltje omlaag om het aantal regels te verlagen |
| 6. | Klik op [Record(s) toevoegen] om het aangegeven aantal regels aan te maken. Als u drie regels toegevoegd hebt, ziet u bijvoorbeeld de onderstaande afbeelding: |

Invullen van de declaratieregels
| 7. | Selecteer de datum van de declaratie. Klik op het pijltje omlaag om de kalender op te vragen |
| 8. | Vul het soort declaratie in. U kunt een selectie maken uit de aanwezige declaratiesoorten |
| 9. | Vul de omschrijving van de declaratie in, bijvoorbeeld ‘Treinkaartje Utrecht – Arnhem’ |
| 10. | Vul vervolgens het bedrag van de declaratie in. Hoe u dit bedrag moet invullen, of hoe dit bedrag berekend wordt, is afhankelijk van de gekozen ‘Soort declaratie’: |
Soort declaratie |
Waarde |
Btw-bedrag |
Omrekenfactor |
Bedrag |
Onkosten Lunchkosten Parkeerkosten Brandstof enz. |
Bedrag totaal |
Btw-bedrag |
1 |
Bedrag totaal |
Kilometers Stand-by uren |
Aantal gereden kilometers / te vergoeden eenheden |
0 |
0,19 cent per kilometer / vergoeding per eenheid |
Bedrag wordt berekend op basis van de vergoeding |
De omrekenfactor wordt gebruikt om de ingevulde waarde om te rekenen naar een bedrag, in dit geval: het aantal kilometers x 19 cent per kilometer = het te vergoeden bedrag. Maar u kunt dit bijvoorbeeld ook gebruiken voor een vergoeding voor stand-by uren; het aantal uren maal de vergoeding per uur geeft een bedrag. Voor andere onkosten vult u hier de waarde ‘1’ in.
| 11. | Klik op [P Opslaan] om de declaratie aan te maken / in te dienen. De declaratie wordt klaargezet voor uw manager / leidinggevende, die de declaratie dan kan goed- of (deels) afkeuren. De goedgekeurde declaratie gaat direct naar de salarisadministratie, de (deels) afgekeurde declaratie komt bij u terug, waarna u deze kunt aanpassen. Vervolgens kunt u de declaratie weer indienen. |
Bonnetjes toevoegen
| 1. | Klik op de knop aan het eind van de regel om een bonnetje of een ander elektronisch document toe te voegen aan de declaratie. |
Andere mogelijkheden: de knoppenbalken
Declaraties
Als u klikt op de menukeuze ‘Declaraties’ ziet u de door u ingediende declaraties en (onder andere) de status van uw declaratie. Bovenin het scherm ziet u de volgende knoppenbalk. Met de knoppen op deze balk hebt u de volgende mogelijkheden:
![]()
| Meer gegevens: | Met deze knop kunt u de declaratieregels opvragen die dezelfde status hebben. U kunt dus bijvoorbeeld snel zien welk totaalbedrag er nog openstaat of al goedgekeurd is |
| Filters: | Hiermee kunt u de gegevens ophalen van de werknemer van wie u de gegevens wilt zien. Standaard zijn dit uw eigen gegevens. Alleen de manager kan hier de gegevens van een andere werknemer opvragen |
| Zoeken: | Met deze knop kunt u een declaratie zoeken. Als u op deze knop klikt, verschijnen de volgende velden: |
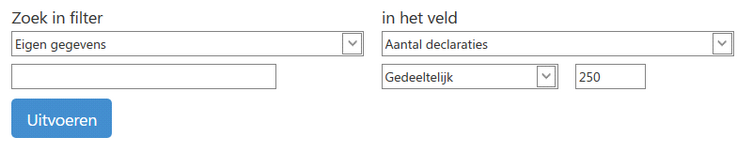
Kies bij ‘In het veld’ het veld waarop u wilt zoeken. U kunt bijvoorbeeld zoeken op uw ‘Eigen referentie’, bijvoorbeeld ‘April 2017’
Op het zoekveld kunt u de waarde invullen waarop u wilt zoeken. Dit kan een tekst zijn (bijvoorbeeld ‘Nieuw’ als u zoekt op de ‘Huidige status’), of een aantal of bedrag van de declaratie. Laat het veld leeg als u op alle waarden wilt zoeken. Klik op [Uitvoeren] om de zoekactie te starten.
Klik opnieuw op de knop [Zoeken] om de zoekvelden weer uit het scherm te laten verdwijnen
| Detail: | Met deze knop vraagt u de details/declaratieregels op van de geselecteerde declaratie |
| Nieuw record: | Met deze knop maakt u een nieuwe declaratie aan |
| Verwijderen: | Hiermee verwijdert u de gehele geselecteerde declaratie. U moet hier nog een bevestiging van geven |
| Vernieuwen: | Hiermee vernieuwt/ververst u het document. Selecteer het document en klik op de knop [Synchroniseer]. In het Upload-venster kunt u een ander document of een nieuwere versie van het document uploaden. U ziet dit dan terug op het scherm |
| Documenten: | Met deze knop kunt u documenten aan de declaratie toevoegen, bijvoorbeeld een ingescand bonnetje. Als u op deze knop klikt, verschijnt er een knoppenbalk met de volgende keuzen: |
| Upload: | met deze knop kunt u een document aan de declaratie koppelen. Als u op deze knop klikt, verschijnt er een venster waarin u op uw eigen computer kunt bladeren naar het bestand dat u aan de declaratie kunt toevoegen. Klik in het venster op de knop [Upload]. Het document wordt aan de geselecteerde declaratie gekoppeld. Met de knop [Documenten] kunt u de documenten opvragen die aan de declaratie gekoppeld zijn |
| Download: | met deze knop kunt u een aan een declaratie gekoppeld document openen, inzien of op uw eigen computer opslaan. Selecteer een document, en klik op {Download] om dit document te downloaden. Daarna kunt u kiezen of u het document wilt openen of opslaan op uw eigen computer |
| Synchroniseer: | met deze knop kunt u een geselecteerd document vervangen of vernieuwen. Selecteer een document en klik op [Sychroniseer]. Daarna verschijnt het Upload-venster waarin u het nieuwe document kunt selecteren. Klik in het venster op [Upload] om het huidige document te vervangen door het nieuwe document |
| Rapporten: | met deze knop kunt u een overzicht opvragen dat u kunt afdrukken. U kunt alleen de gegevens van uw eigen declaraties opvragen. Als u op deze knop klikt, ziet u de keuze ‘Declaraties (Eigen gegevens)’. Als u hiervoor kiest, verschijnt het volgende venster: |
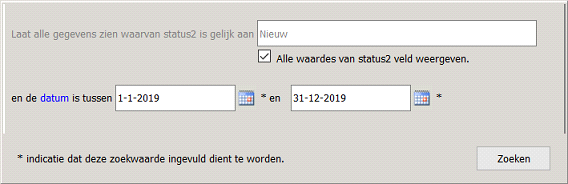
U kunt zoeken op de status van de declaratie en op de datum. Vul de status in waarop u wilt zoeken, of zet een vinkje in het veld eronder. In het hierboven getoonde voorbeeld, staat er een vinkje in het veld ‘Alle waardes van status2 veld weergeven’, waarmee gezocht wordt op alle statussen die het veld kan hebben.
Vul de begin- en einddatum in voor de declaraties. U kunt de data handmatig invullen, of een datum selecteren door op het kalendersymbooltje te klikken door de maanden te bladeren met de knoppen [<] en [<]. Klik op de datum die u wilt overnemen.
Klik vervolgens op de knop [Zoeken] om het rapport te genereren. U kunt het rapport eventueel verder verwerken door het af te drukken, naar Excel te exporteren en dergelijke. Zie verder hierna, bij de paragraaf ‘Afdrukken van uw declaraties’.
Declaratieregels
Als u regels voor een declaratie invult, ziet u een andere knoppenbalk. U hebt hier ook andere mogelijkheden, die hierna uitgelegd worden.
![]()
| Meer gegevens: | Met deze knop kunt u de declaratieregels opvragen van de geselecteerde declaratie |
| Filters: | Hiermee kunt u de gegevens ophalen van de werknemer van wie u de gegevens wilt zien. Standaard zijn dit uw eigen gegevens. Alleen de manager kan hier de gegevens van een andere werknemer opvragen |
| Zoeken: | Met deze knop kunt u een declaratieregel zoeken binnen de geselecteerde declaratie. Als u op deze knop klikt, verschijnen de volgende velden: |
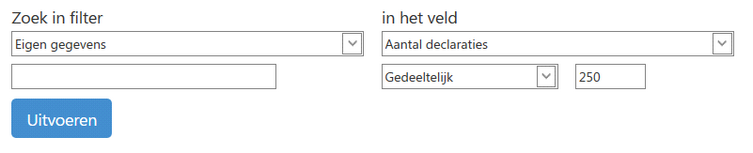
Kies bij ‘In het veld’ het veld waarop u wilt zoeken. U kunt bijvoorbeeld zoeken op het ‘Bedrag’ van de declaratieregel of het soort declaratie
Op het zoekveld kunt u de waarde invullen waarop u wilt zoeken. Dit kan een tekst zijn (bijvoorbeeld ‘Nieuw’ als u zoekt op de ‘Huidige status’), of een aantal of bedrag van de declaratieregel. Laat het veld leeg als u op alle waarden wilt zoeken. Klik op [Uitvoeren] om de zoekactie te starten.
Klik opnieuw op de knop [Zoeken] om de zoekvelden weer uit het scherm te laten verdwijnen
| Annuleren: | Met deze knop breekt u het invullen van de declaratieregels direct af. Niet opgeslagen gegevens gaan verloren |
| Nieuw record: | Met deze knop maakt u een nieuwe declaratie aan |
| Verwijderen: | Hiermee verwijdert u de gehele geselecteerde declaratie. U moet hier nog een bevestiging van geven |
| Opslaan: | Door hierop te klikken, slaat u de gegevens op |
| Vernieuwen: | Hiermee vernieuwt/ververst u het document. Selecteer het document en klik op de knop [Synchroniseer]. In het Upload-venster kunt u een ander document of een nieuwere versie van het document uploaden. U ziet dit dan terug op het scherm |
| Eerste record: | Met deze knop vraagt u de declaratieregels van de eerste declaratie op. De regels worden direct op het scherm getoond |
| Vorig record: | Met deze knop vraagt u de declaratieregels van de vorige declaratie op. De regels worden direct op het scherm getoond |
| Volgend record: | Met deze knop vraagt u de declaratieregels van de volgende declaratie op. De regels worden direct op het scherm getoond |
| Laatste record: | Met deze knop vraagt u de declaratieregels van de laatste declaratie op. De regels worden direct op het scherm getoond |
| Documenten: | Met deze knop kunt u documenten aan de declaratie toevoegen, bijvoorbeeld een ingescand bonnetje. Als u op deze knop klikt, verschijnt er een knoppenbalk met de volgende keuzen: |
| Upload: | met deze knop kunt u een document aan de declaratie koppelen. Als u op deze knop klikt, verschijnt er een venster waarin u op uw eigen computer kunt bladeren naar het bestand dat u aan de declaratie kunt toevoegen. Klik in het venster op de knop [Upload]. Het document wordt aan de geselecteerde declaratie gekoppeld. Met de knop [Documenten] kunt u de documenten opvragen die aan de declaratie gekoppeld zijn |
| Download: | met deze knop kunt u een aan een declaratie gekoppeld document openen, inzien of op uw eigen computer opslaan. Selecteer een document, en klik op {Download] om dit document te downloaden. Daarna kunt u kiezen of u het document wilt openen of opslaan op uw eigen computer |
| Synchroniseer: | met deze knop kunt u een geselecteerd document vervangen of vernieuwen. Selecteer een document en klik op [Sychroniseer]. Daarna verschijnt het Upload-venster waarin u het nieuwe document kunt selecteren. Klik in het venster op [Upload] om het huidige document te vervangen door het nieuwe document |
| Rapporten: | met deze knop kunt u een overzicht opvragen dat u kunt afdrukken. U kunt alleen de gegevens van uw eigen declaraties opvragen. Als u op deze knop klikt, ziet u de keuze ‘Declaraties (Eigen gegevens)’. Als u hiervoor kiest, verschijnt het volgende venster: |
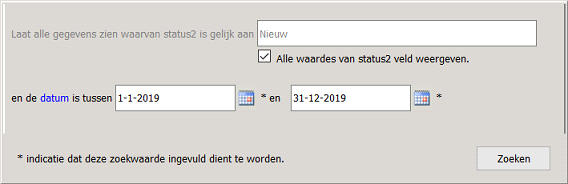
U kunt zoeken op de status van de declaratie en op de datum. Vul de status in waarop u wilt zoeken, of zet een vinkje in het veld eronder. In het hierboven getoonde voorbeeld, staat er een vinkje in het veld ‘Alle waardes van status2 veld weergeven’, waarmee gezocht wordt op alle statussen die het veld kan hebben.
Vul de begin- en einddatum in voor de declaraties. U kunt de data handmatig invullen, of een datum selecteren door op het kalendersymbooltje te klikken door de maanden te bladeren met de knoppen [<] en [<]. Klik op de datum die u wilt overnemen.
Klik vervolgens op de knop [Zoeken] om het rapport te genereren. U kunt het rapport eventueel verder verwerken door het af te drukken, naar Excel te exporteren en dergelijke. Zie verder hierna, bij de paragraaf ‘Afdrukken van uw declaraties’.
Invullen van de declaratie afbreken
Als u een declaratie invult, en wilt stoppen, kunt u de declaratie afbreken door te klikken op de knop [Annuleren]. Het invullen van de declaratie wordt direct gestopt en u keert terug naar het venster met de declaraties. Niet opgeslagen gegevens gaan verloren. Declaratieregels die u wel hebt opgeslagen, blijven aanwezig voor de declaratie.
Zolang een declaratie de status ‘Nieuw’ heeft, kunt u deze nog verwijderen door de declaratie te selecteren en op de knop [Verwijderen] te klikken.
Afdrukken van uw declaraties
Door te klikken op de knop [Rapporten] kunt u uw declaraties afdrukken. U kunt selecteren op de status van de declaratie en de periode waartussen de declaratie ingediend is. Na het selecteren van de declaraties die u wilt afdrukken, verschijnt bijvoorbeeld het onderstaande venster:
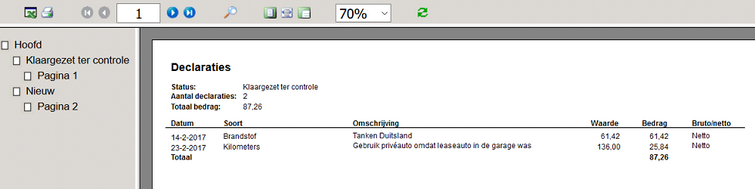
U hebt de volgende mogelijkheden:
Aan de linkerkant wordt een paginaoverzicht getoond. U ziet per status het aantal pagina’s dat getoond wordt. Klik op een status of pagina om direct naar het betreffende overzicht of pagina te gaan.
Op de knoppenbalk ziet u van links naar rechts de volgende knoppen:
| Overnemen in Excel: | door op deze knop te klikken, kunt u de gegevens van het rapport overnemen in Microsoft Excel. U kunt ervoor kiezen uw declaraties op te slaan als Excel-bestand of direct te laten zien in Excel |
| Afdrukken (PDF): | met deze knop zet u het rapport om naar PDF. Vanuit een PDF-reader kunt u het rapport afdrukken of downloaden |
| Bladeren: | met de bladerknoppen kunt u naar de eerste/laatste of de vorige/volgende pagina van het rapport gaan. Op het veld kunt u direct het nummer intypen van de pagina waar u naartoe wilt gaan |
| Zoeken: | met deze knop roept u opnieuw het zoekvenster op waarmee u het rapport opnieuw kunt genereren |
| Gehele pagina: | toont het rapport per gehele pagina |
| Paginabreedte: | toont het rapport op paginabreedte |
| 100%: | laat het rapport zien op 100% van de lettergrootte |
| Lettergrootte: | op dit veld kunt u de lettergrootte van het rapport selecteren. Klik op de keuzepijl een grootte te selecteren |
| Verversen: | met de laatste knop ververst u de gegevens van het rapport. Het kan nodig zijn de zoekactie opnieuw uit te voeren. |
Inzien van afgehandelde declaraties
Nadat de declaratie is ingediend, keurt de manager / leidinggevende de declaratie goed of af. U wordt hiervan op de hoogte gebracht. U kunt zien wie uw declaratie heeft bekeken en geaccordeerd.
| 1. | Klik op de menukeuze ‘Declaraties’. De aanwezige declaraties worden getoond |
| 2. | Dubbelklik op een goed- of afgekeurde declaratie |
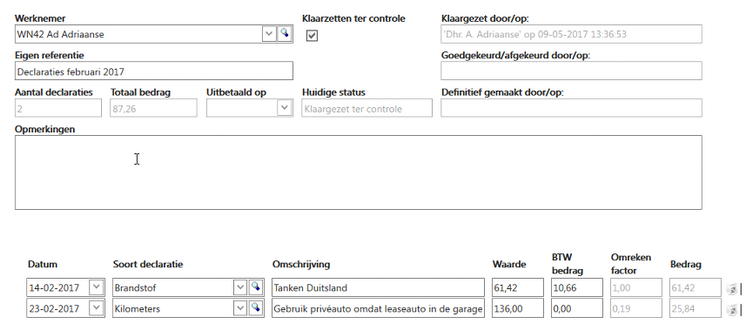
| 3. | In het dan volgende scherm ziet u wie de declaratie heeft goed- of afgekeurd en wanneer, en wanneer de declaratie uitbetaald is. |